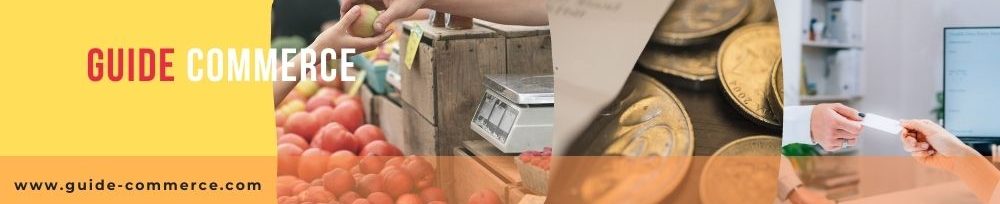Comme tout équipement informatique (photocopieur, imprimante, scanner…), le disque dur externe peut rencontrer un dysfonctionnement. C’est le cas, par exemple, lorsque vous le branchez à votre ordinateur et que celui-ci n’arrive pas à le reconnaître. Que faire alors si ce problème se présente ? Les détails dans cet article.
Les causes du dysfonctionnement du disque dur externe
Un message d’erreur « Périphérique USB non reconnu : l’un des périphériques USB connectés à cet ordinateur a mal fonctionné et Windows ne le reconnaît pas. Pour obtenir de l’aide afin de résoudre ce problème, cliquez sur ce message. » apparaît quand vous tentez de lire les données stockées dans votre disque dur externe. Vous vous demandez ce qui se passe avec votre support de stockage. Et bien, il existe plusieurs raisons à cela :
Problème de port USB
Il se peut bien que le port USB de votre PC soit endommagé (panne matérielle) ou que le pilote de périphérique USB soit corrompu ou nécessite une mise à jour (panne logicielle).
La défectuosité logicielle du périphérique USB
La défaillance logicielle du disque dur externe peut être à l’origine du problème de détection par le système d’exploitation. Cela est due à la corruption du système de fichiers, à la détérioration de la partition ou bien à la présence de virus ou de logiciel malveillant dans le support.
La défaillance logicielle de l’ordinateur
Tout périphérique USB est censé être reconnu automatiquement par Windows et macOS. Cependant, s’il ne s’affiche pas dans le BIOS ou le Finder de votre ordinateur, il y a une grande probabilité que le côté logiciel du matériel soit affecté par une défaillance.
La détérioration du support de stockage
Si votre disque dur externe a subi un incident (chocs, chute, foudre, infiltration d’eau) ou bien si certains composants électroniques sont détériorés, la panne est inévitable.
Les étapes à suivre pour identifier la panne et la réparer
Avant de tenter de réparer quoi que ce soit, vous devez d’abord identifier la source de la panne. Pour ce faire, débranchez le périphérique USB et testez-le sur un autre port ou sur un autre ordinateur. S’il fonctionne correctement, cela signifie que le problème vient de votre PC. Par contre, si aucun port ni ordinateur n’arrive à détecter le disque, vous devrez suivre les étapes suivantes :
Étape 1 : Vérifiez si le disque dur externe s’affiche dans le système de votre PC.
• Allez dans Gestion des disques sous Windows puis appuyez sur Windows+R, tapez diskmgmt.msc dans la barre de la boite de dialogue d’exécution et terminez par OK.
• Pour un macOS, allez dans le Finder et cliquez sur « Préférences ». Pour rechercher les disques durs externes, cliquez sur Utilitaires>Utilitaire de disque.
Étape 2 : Vous ne pouvez toujours pas accéder à votre disque dur externe ? Essayez de mettre à jour vos pilotes de périphériques USB via le Gestionnaire de périphériques.
Étape 3 : Si vos efforts de réparation restent vains, nous vous conseillons de vous rendre dans un laboratoire spécialisé dans la récupération de données. Les techniciens sauront trouver les moyens pour forcer la détection du disque dur externe et utiliseront des logiciels adaptés pour accéder aux données stockées.
Bon à savoir :
Un tout nouveau disque dur externe est susceptible d’être non reconnu par le PC. En effet, il se peut que sa partition ne soit pas correctement configurée. Si tel est le cas, il faut passer par les étapes suivantes :
1. Ouvrir le menu Démarrer
2. Lancer la recherche « Créer et formater les partitions du disque dur »
3. Si le disque dur ne possède pas de partition, un espace « Non alloué » s’affiche
4. Faire un clic droit sur la souris puis sélectionner « Nouveau volume simple »
5. Choisir l’option « Attribuer la lettre de lecteur suivante »
6. Cliquer sur le menu déroulant et sélectionner une lettre.
7. Cliquer sur « Suivant » puis sélectionner « Formater ce volume avec les paramètres suivants ».
8. Utiliser les paramètres par défaut
9. Cliquer sur « Suivant » puis « Terminer ».